Merhaba..Windows Server 2012 yazı dizisine Print and Document Services(Yazıcı ve Doküman Servisi) bölüm 2 ile devam ediyorum. Hatırlanacağı üzere Print and Document Services(Yazıcı ve Doküman Servisi) nin nasıl kurulacağı hakkındaki makalem daha önceki dönemlerde yayınlanmıştı. Bu makale o yazının devamı niteliğinde değerlendirilebilir. Bu makale de hazırlanan bu sunucuya yazıcıların nasıl yüklenebileceği, nasıl yönetilebileceği gibi hususlar üzerinde duracağım.
Kurulumu tamamlanan Print Server(Baskı Sunucusu)nu yönetmek, onun üzerinde işlemler gerçekleştirmek için Windows Server Metro UI üzerinden gerekli uygulama veya Server Manager(Sunucu Yönetimi) Dashboard(Gösterge Paneli) konsolu üzerindeki Tools Menu(Araçlar Menüsü) içindeki Print Management(Baskı Yönetimi) ile açılan çalışma konsolu kullanılır.

Print Management(Baskı Yönetimi) konsolunun açılmasından sonra Print Servers(Baskı Sunucuları) başlığı altında kurulum yapılan sunucu sistemi ismi üzerinde mouse(fare) un sağ tuşuna basarak alt yordam menüsünün gelmesi sağlanır. Gelen menü içinden Add Printer(Yazıcı Ekle) seçeneği seçilerek yeni bir yazıcı kurulumu işlemine başlanır.
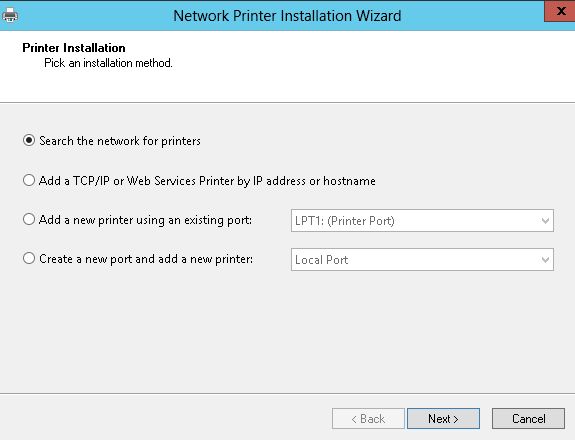
Gelen sihirbaz yardımı ile yazıcı kurulumu işlemi yapılacaktır. Gelen sihirbazdaki seçeneklere bir göz atarsak;
Search the network for printers; Ağ içinde yer alan yazıcıların bulunup kurulması,
Add a TCP/IP or Web Service Printer by IP address or hostname; IP adresi veya Makine ismi vasıtasıyla TCP/IP veya Web Servis Yazıcısı Ekle seçeneği kullanılarak alt yapı içine yeni bir yazıcının eklenmesi,
Add a New printer using an existing port; Var olan bir bağlantı noktası ayarları kullanılarak yeni bir yazıcı eklenmesi
Create a new port and add a new printer; Yeni bir bağlantı noktası oluşturup bu bağlantı noktası üzerinden yeni bir yazıcı tanımlaması işlemi gerçekleştirilebilir. Ben ağ içerisinde üzerinde statik(durağan/kalıcı) IP ataması yapılmış bir yazıcıyı ekleyeceğim için ilk seçeneği seçip bir sonraki adım için Next(İleri) tuşu ile kuruluma devam ediyorum.
Bu tercih işlemi tamamlandıktan sonra kurulum sihirbazı ağ içinde IP taraması yaparak kuruluma elverişli durumdaki yazıcıları bir liste halinde sıralar.

Gelen liste içinden kurulumu gerçekleştirilecek yazıcı seçilip Next(İleri) seçeneği ile bir adım daha ilerlenir.
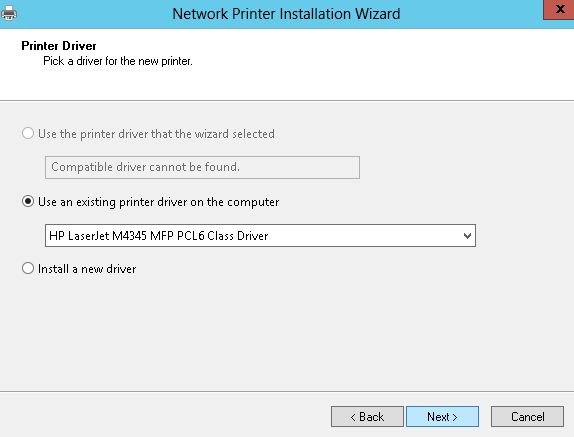
Gelen yeni pencerede kurulumun hangi sürücü dosyası kullanılarak yapılacağı belirtilecektir. Burada eğer daha önce benzer marka ve model yazıcı kurulumu gerçekleştirildi ve yeni kurulacak yazıcı da aynı sürücüleri kullanacak ise Bilgisayarda var olan sürücüyü kullan(Use an existing printer driver on the computer) seçeneği ile devam edilirken, eğer ağ ortamına yeni bir yazıcını yeni bir sürücü ile kurulması istenirse yeni sürücü kur(Install a new driver) seçeneği seçilip Next(İleri) tuşu ile işlemin devam etmesi sağlanır.

Kurulumu yapılacak yazıcının sürücülerinin gösterilmesinden sonra sıra kurulumun bilgilerinin verilerek kullanıcıların bu yazıcıları tanımalarına imkan verecek gerekli açıklama paylaşım bilgilerinin verilmesinde. Bu bilgilerin verilmesinden sonra Next(İleri) ile bir sonraki adıma geçilir.
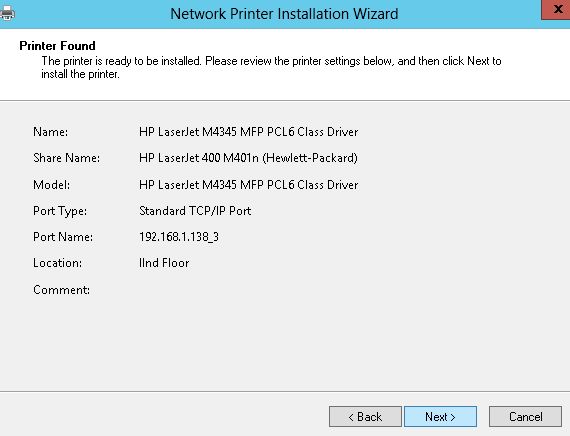
Yeni penceredeki özet bilgiler dikkatlice inceleyip varsa gerekli düzeltmeler için Geri(Back) tuşuna basılıp düzeltme yapılacak alana kadar gidip gerekli düzeltmenin yapılması sağlanabilirken eğer tüm bilgileri doğru ise Next(İleri) tuşu ile kurulum işlemi başlatılır.
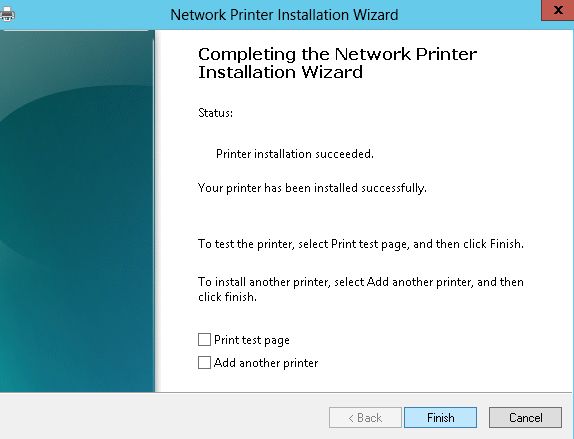
Kurulum işleminin tamamlanmasından sonra kurulumun başarılı bir biçimde kurulduğunu gösteren pencere Finish(Bitiş) tuşu ile kapatılarak yazıcı kurulumuna başlanılan Print Management(Baskı Yönetimi) konsoluna dönülür.

