
Selamlar. Bu makalemde Microsoft tarafından geliştirilen Planner Uygulaması hakkında bilgi vermeye çalışacağım.
Microsoft Planner uygulaması bir çok Office 365 ve Microsoft 365 paketlerinin içerisinde gelen ekiplerin planlı ve programlı çalışmasını sağlayan kısacası ekipleriniz içerisinde bulunan çalışanlarınıza görevler atayarak herkesin ne iş yapacağının belirlenmesini sağlayan güzel bir uygulama diyebiliriz. Peki ne tür yetenekleri var diyecek olursak. Önceden belirttiğim gibi ekip çalışanlarına görevler atamanızı ve bu görevlerin ne zaman tamamlanacağını hatta ilgili kişilere mail yoluyla bildirim gitmesini sağlamaktadır. Böylelikle ekip içerisinde bulunan kişilerin firma içerisinde olmasa bile anında haberdar olmasını sağlayacaktır. İsterseniz çok açıklamaya girmeden uygulama yaparak anlatmaya çalışayım.
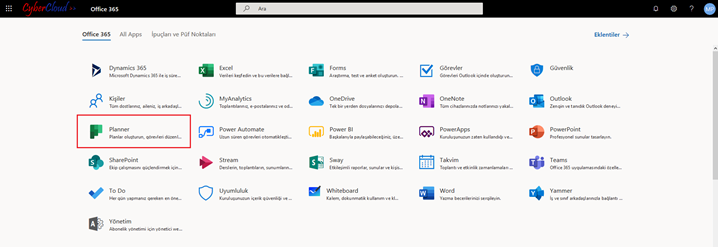
Microsoft Planner uygulamasına erişebilmek için Office.com adresinden size verilen kullanıcı adınız ve parolanızla giriş yaparak yukarıda ki görselde olduğu gibi Planner kutucuğuna tıklama olacaktır. Eğer yukarıda ki Planner seçeneğini göremiyorsanız size uygun lisans atanmamış yada tek başına çalışan bir lisansınız olabilir örneğin Exchange Online Plan 1 gibi düşünebilirsiniz.
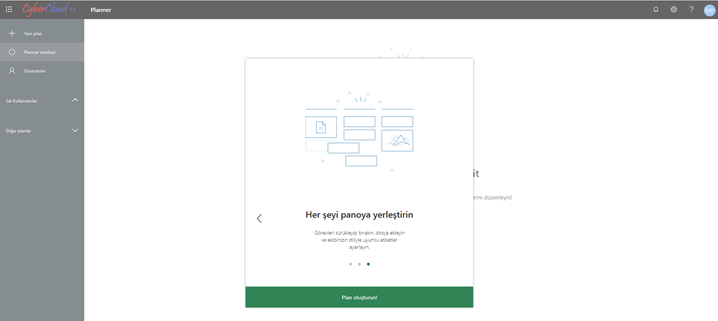
Microsoft Planner uygulaması açıldığında karşınıza ilk yukarıda ki görsel gelecektir. İlk planınızı oluşturmak için Plan oluşturun butonuna tıklayarak planımızı oluşturabiliriz. Burada önemli olan her oluşturduğunuz plan arka tarafta bir Office 365 grubu oluşarak Microsoft Planner uygulamanız bu gruba bağlanacaktır.
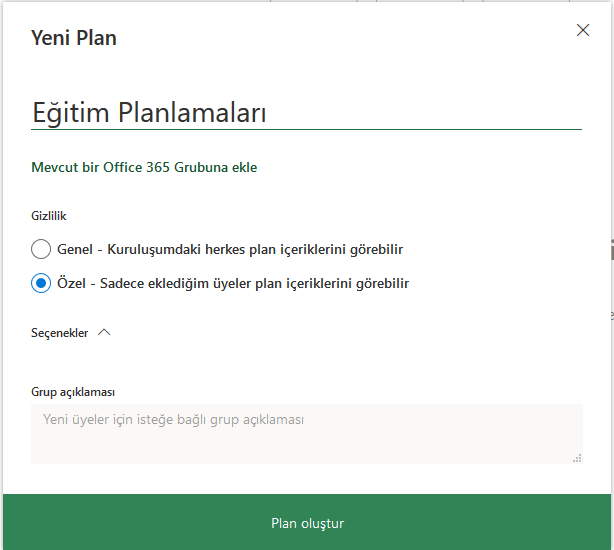
Oluşturduğumuz plana bir isim veriyoruz. Gizlilik seçeneklerinden olan Özel seçeneğini seçiyoruz. Burada ki seçeneklerin en önemli farklılığı; Genel seçeneğinde kuruluş içerisinde bulunan tüm kullanıcılar planların içeriğini görebilirken özel olan seçenekte sadece eklediğimiz üyeler içeriği görebilecekler.
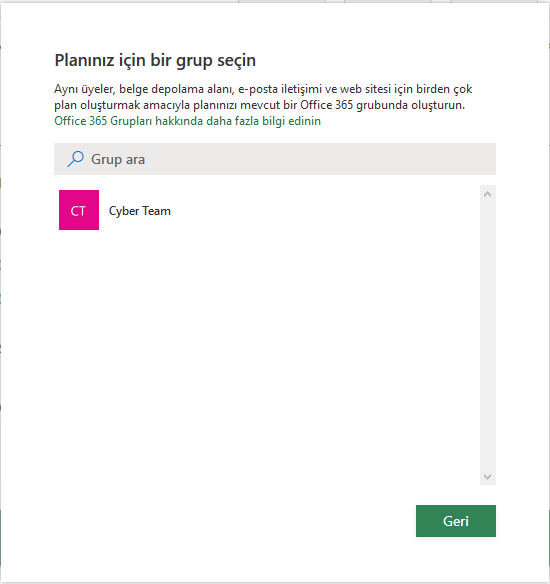
Mevcut bir Office 365 grubuna ekle seçeneğini tıkladığımızda daha önceden bir Office 365 grubunuz varsa bu gruba planner uygulamasını eklemiş olacağız hatta bu grup Microsoft Teams kullanıyorsa Plannerı sekme olarak ekleyerek Teams içerinden takımımız için görevler oluşturabiliriz. Bir nevi planner uygulamasınız teams içerisine bağlamış oluyoruz.
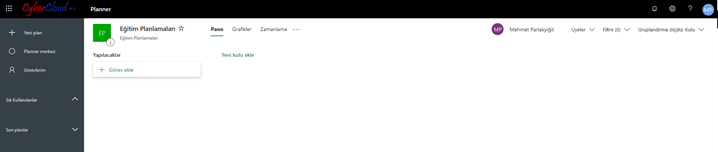
İlk planımızı oluşturmuş bulunmaktayız.
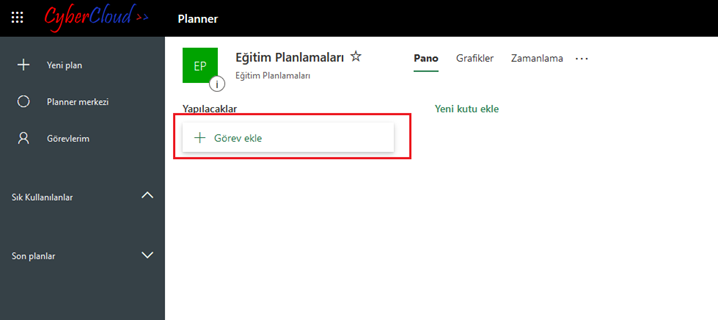
Görev ekle kutucuğuna tıklayarak ilk görevimizi oluşturmaya başlayabiliriz.

İlk görevimizi oluşturduk. Sıra kişi ataması yapmaya geldi. Kişi ataması yaptığımızda arka planda oluşturulan Office 365 grubuna kişi eklenmiş olacaktır. Böylelikle burada yapılan her görev atamasını ilgili kişiye bir görev ataması yapılmaması olamasa bile tüm görevleri görmüş olacaktır. Hatta bu planner içerinde ki kullanıcılar eğer teams kullanıyorsa ilgili teams takımına üye olmuş olacaktır.

İlk görevimizi başarılı bir şekilde eklemiş olduk. Şimdi Görev üstüne tıklayalım.

Görevin üzerine tıkladığımızda görevle alakalı tüm ayrıntılar görünecektir. Başlangıç tarihi bitiş tarihi görevin tamamlanıp tamamlanmadığı hatta denetim listesine birden fazla görev ekleyerek eklenen görevlerin bittiğini veya devam ettiğini görebiliriz. Hatta Görev içerisinde bulunan kullanıcılar görevle alakalı yorumlar bile yapabileceklerdir.

Görevleri yukarıda ki görselde olduğu gibi kategorilere ayırmamız mümkündür. Ben eğitimler, müşteri Ziyaretleri, Ürün kurulumları şeklinde görebilirsiniz.

İlgili görevlerin üzerinde bulunan üç noktaya tıkladığınızda görevlerle alakalı yapabileceğiniz işlemleri görebilirsiniz. Ben görevi taşı seçeneğine tıklıyorum. Burada ki amaç görevi uygun kategori altına getirmek olacaktır. Yada başka bir plana göndermek olacaktır.
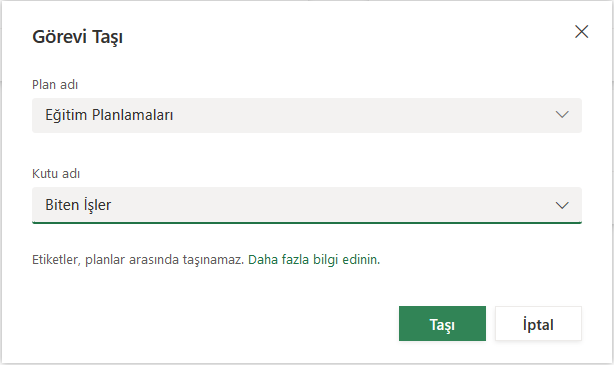
Plan adını oluşturmuş olduğunuz planlardan herhangi birine taşıyabilirsiniz. Yada Kutu seçeneğinden ilgili kategori altına taşıyabiliriz. Ben sonradan biten işler adında bir kutucuk daha oluşturmuştum. Yani kategori diyebiliriz.

İlgili görevi yukarıda ki görselde olduğu gibi farklı bir kategori altına taşıdım.

Pano kısmında görevlerimin ayrıntılarını görürken Grafikler sekmesine geçtiğimizde oluşturulan görevleri grafiksel olarak görmemiz mümkündür. Kaç görev var kaçı bitmiş kime kaç görev atanmış hepsini grafiksel olarak görmemiz mümkün aslında bildiğiniz Power BI ekranı gibi
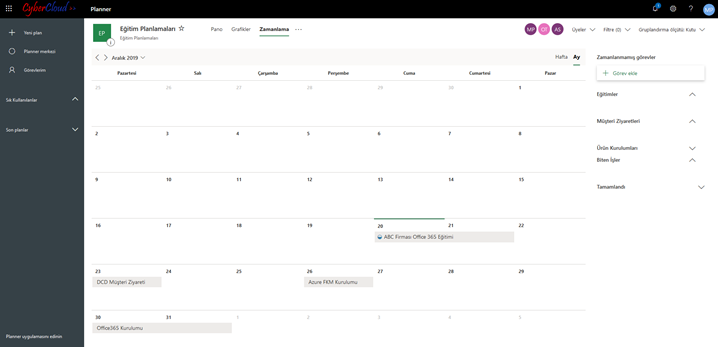
Zamanlama sekmesine geçtiğimizde mevcut tüm görevleri takvim üzerinde görebiliriz.

Microsoft Planner uygulamasını mobil cihazlarınız üzerinde kullanabilirsiniz. Ben android bir cihaz kullanıcısı olarak Microsoft planner uygulamasını yükledim ve oluşturduğum tüm görevler karşımda. Web paneli üzerinden bir çok yaptığım işlemi mobil uygulamam üzerinden gerçekleştirebilmemde gerçekten çok güzel.
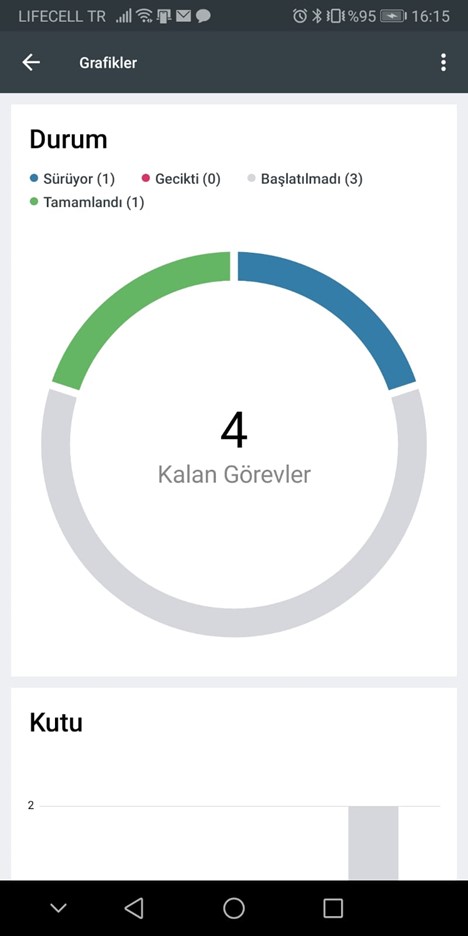
İşin yine güzel tarafı mobil uygulamam üzerinden grafiksel olarak tüm görevlerini görüyor olmam gerçekten çok başarılı olmuş düşünsenize bir iş seyahatindesiniz kimseye telefon açıp şu iş ne oldu bu iş ne oldu diye sormanıza gerek yok. Mobil uygulamanızı açıyorsunuz kimin ne yaptığını anında görüyorsunuz. Birde deneyimlediğim ufak bir uygulamayı sizlerle paylaşmak istiyorum. Mobil Microsoft Planner üzerinden oluşturduğum ve düzenlediğim bir görev web portalı üzerine neredeyse mili saniye gecikmesiyle yansıması paha biçilemez olmuş. Yani senkronize bir şekilde çalışıyor.
Umarım faydalı olmuştur. Bir başka makalede görüşmek üzere..




















